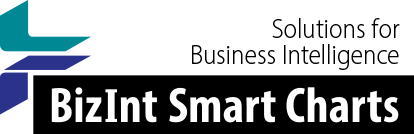Support: Tips for Using BizInt Smart Charts
Forcing Microsoft Word to Wrap Text in Exported Charts
When you export a chart to Microsoft Word, Word may make some columns wider than they were specified in BizInt Smart Charts. This is usually due to a very long word in the cell, as shown in the example below.

You can force Word to insert line breaks within a word, and thus respect the specified column widths.
- In Word, select the column of text that is causing a problem.
- Bring up the Paragraph properties panel (Page Layout tab, Paragraphs ribbon section, press the "expand" button).
- On the Asian Typography tab, check the "Allow Latin text to wrap in the middle of a word" property, and press OK on the panel.
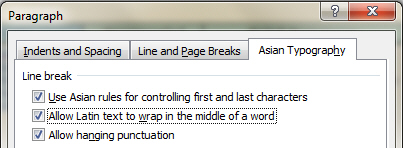
This will allow Word to break the long word as needed to preserve the column width, as shown below.
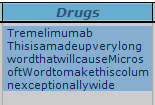
If you don't have the Asian Typography tab on your Paragraph properties panel, follow the steps below to enable this feature.
Enable the Asian Typography Tab
The Asian Typography tab is only available if you enable support for one or more Asian languages in Microsoft Office. This is easy to do.
In the instructions below, the text "[version]" refers to the version of Office that you have installed. For example, if you have Office 2013 Professional, replace [version] with 2013.
- Launch the Microsoft Office Language Preferences tool. This is found on the Start Menu, Programs, Microsoft Office, Microsoft Office [version] Tools, Microsoft Office [version] Language Preferences.
- Under the Choose Editing Langauges heading, you need to have at least one Asian language. To add a language, click the "Add additional editing languages" drop down, pick a language (such as Japanese) and press Add.
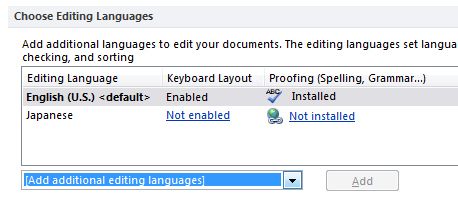
- You will need to restart Word for this change to take effect. That means closing all documents and open Word windows before opening the document you want to edit.