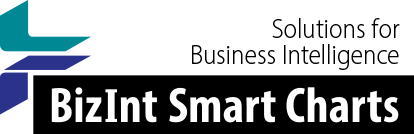Support: Creating Reports from Databases/Hosts
Creating from STNext
Updated 7 December 2021
![]() BizInt Smart Charts for Patents builds charts from search results on the STNext platform. In late 2021, CAS introduced a new BizInt report export on STNext. As of Summer 2018, exports from STNext are treated as classic STN transcipts, as you would create using STN Express.
BizInt Smart Charts for Patents builds charts from search results on the STNext platform. In late 2021, CAS introduced a new BizInt report export on STNext. As of Summer 2018, exports from STNext are treated as classic STN transcipts, as you would create using STN Express.
Step by Step - BizInt XML Reports
Starting with Version 5.6 you can also use the BizInt (XML) export from the STNext Reports function.
Step by Step - BizInt Reports
In December 2021, CAS introduced a new XML-based BizInt report format on STNext. The BizInt export is supported as of Version 5.6 (30 Nov 2021). Here are some key facts and hints about the BizInt export:
- All of the databases supported on classic STN (or in STNext RTF exports) are also supported in the BizInt export format. Check out the list of currently supported databases.
- We support the same display formats in the BizInt export format as in RTF transcripts. If you display a field, but don't see it in your BizInt report, double check your Field Template in the STNext report builder to make sure that field is being included in the export.
- HITSTR display format is supported as of version 5.6.1 (15 Dec 2021).
Details on the display formats for HITSTR and MARPAT exports are available on our Hit Structure support page.
There are several advantages to the BizInt report format:
- record and field detection is much more reliable (this will ultimately allow us to add support for even more databases on STN);
- you have control over which answer sets (and display commands) to include in your report;
- and, hit term highlights are available in BizInt records (but not the table.)
To create a chart using the BizInt report export on STNext...
- You can create your report either from the current session or from a prior transcript. Under My Files, choose Transcripts.

- Select the session or transcript you want to export. Click the ... and choose Create Report.


- On the Reporting panel, you can select answer sets, and even specific display commands for each (arrow 1).

- Look down the panel a bit and choose the BizInt Report Format (arrow 4).

- Next you need to choose a Field Template, which specifies the fields to include in your export (arrow 2).
The default templates might not include all of the fields that you want to display (like Claims, BLAST alignments, etc) - you can Customize Fields (arrow 3) to add additional fields.
We recommend that you add the following fields to your report template:
- Answer Line
- Answer Number
- Full-Text
- Index Term with Structures (for HITSTR)
- PatentPak Links (for PatentPak Interactive PDF)
- PatentPak Location (for Hit PatentPak)
- Link Information (for Register and Global Dossier links)
- Ultimate Owner and Ultimate Owner Standardized (for those fields)
Note that the STNext server needs to finish analyzing your transcript before it presents the Customize Fields link. You might need to be patient for a moment.

- Finally, press the Download button.
- The report will be downloaded as a .BPD file. Click on this file, drag the file into BizInt Smart Charts, or use File | Import to build your Smart Charts report.
Step by Step - Transcripts
All files supported on classic STN are supported via STNext. This includes support for the HITSTR display format in CAplus.
Tip: Start a new transcript before performing your final display commands. We have found that this improves the ability of BizInt Smart Charts for Patents to read the transcript. (We believe that the issue is related to the STN session being paused and restarted during the course of the search.)
The preferred export format for STNext transcripts is RTF. Please note that images and chemical structures will only be preserved in the RTF format. Do not edit the exported RTF file in Microsoft Word before importing into BizInt Smart Charts for Patents.
Note: Ensure that the Classic Display option is ON in your STNext settings before displaying results.

- When you have completed your search and are ready to display results, you should start a new transcript. To do this, move your mouse near the transcript name and hit the Start New button.

- Enter a name for the new transcript, and then execute your display commands.
- When your display has finished, press the download button.

- Select the RTF format from the list.

- The transcript will be saved to your computer. You may import the file into BizInt Smart Charts for Patents, or drag the file into the software if it is already running.